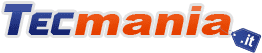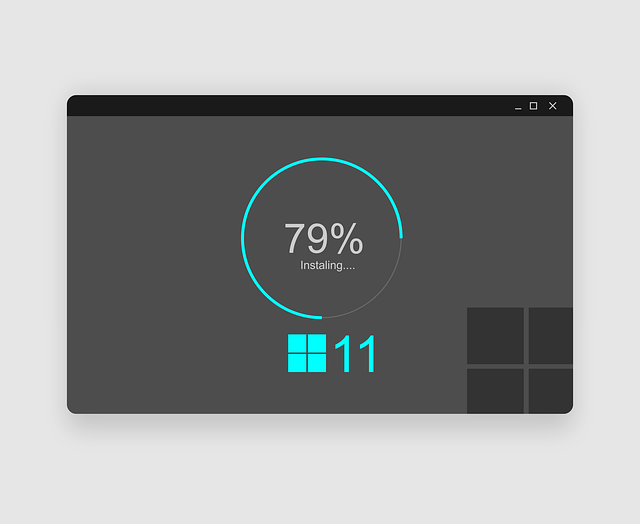Windows 11 è ormai giunto da qualche tempo sul mercato e, nonostante tutto quello che si può dire al riguardo, rimane comunque un sistema operativo molto osservato. Volenti o nolenti rappresenta il futuro, anche perché perfino Windows 10 andrà in pensione fra qualche anno. Quindi, perché non installarlo adesso? Meglio: perché non forzare l’aggiornamento di Windows 11 sul nostro PC?
Alcune cose vanno ovviamente considerate. Se prima d’ora non avete ricevuto alcun invito per l’aggiornamento a Windows 11, vi possono essere vari motivi. Uno di questi riguarda la compatibilità del PC in questione, visto che questo sistema operativo ha un controllo piuttosto aggressivo per quel che riguarda il processore. Windows 11 non è infatti supportato da molti processori, e la faccenda nemmeno finisce qui: il PC deve presentare anche un sistema TPM 2.0 per permetterne l’installazione. Insomma, a meno che non vi sia stato qualche problema di download o di controllo degli aggiornamenti, può darsi che il problema arrivi dalla compatibilità.
In questa guida comunque specificheremo come forzare l’aggiornamento anche in sistemi non compatibili, perciò nessuno rimarrà escluso!
Installare Windows 11: la guida passo passo
Innanzitutto, tutto quello che bisogna fare è visitare la pagina della Microsoft per il Download di Windows 11 (https://www.microsoft.com/it-it/software-download/windows11). La scelta da prendere in considerazione è quella dell’Assistente per l’installazione di Windows 11. Lo strumento che verrà scaricato è un semplice programma che effettuerà un check rapido sul sistema e alla conferma dei vari dettagli che riguardano la compatibilità del PC, passerà ad installare Windows 11.
Nel caso il PC non fosse compatibile, molte volte il programma d’installazione si limiterà solamente a dire che il computer non può accettare Windows 11. Per comprendere al meglio da dove parte il problema, è bene procurarsi l’App per il controllo dell’integrità del PC (https://www.microsoft.com/it-it/windows/windows-11) che è possibile trovare in fondo alla pagina di presentazione di Windows 11. A seconda della problematica rilevata, è sempre possibile trovare una soluzione. Vediamo quali sono.
Lo strumento dice che non è presente il TPM 2.0 o non è abilitato
Innanzitutto, bisogna comprendere se il sistema ha attualmente la presenza di questo componente. E’ possibile controllare ciò nelle specifiche tecniche della piastra madre o del Notebook in generale. Se non si possono rintracciare le caratteristiche tecniche della piastra madre, si può sempre accedere alla BIOS (cosa da fare a prescindere per abilitare il TPM). Per entrare nella BIOS esistono diversi metodi, come premere il tasto F12, Canc o F2 all’avvio del PC oppure usare il sistema UEFI di Windows. Per sfruttare quest’ultimo, basta tener premuto Shift nel mentre si sceglie di voler riavviare il proprio PC. Fra le opzioni a disposizione sarà disponibile la scelta per entrare nelle impostazioni UEFI della piastra madre.
Una volta all’interno della BIOS, bisognerà entrare all’interno delle opzioni relative alla sicurezza. Sarà disponibile la sezione del Secure Boot nel caso, con anche il TPM attivo o disattivato. Attivando il Secure Boot sarà possibile anche attivare il TPM di conseguenza.
Tenete nota che attivare il Secure Boot può cambiare alcune faccende al livello dell’avvio del PC, e ciò può anche comportare delle difficoltà nell’avvio di Windows. Nel caso preparatevi a disabilitarlo nuovamente!
Lo strumento dice che la partizione è basata su MBR e non su GPT
Solitamente, da Windows 8 in poi, la partizione viene basata su GPT. Se avete un sistema operativo che sia Windows 8 o 10 e la partizione è MBR, è certamente strano: significa che il sistema non è basato su UEFI. Windows 11 richiede il GPT e perciò di conseguenza una scheda madre compatibile con l’UEFI: perciò assicuratevi prima di avere qualcosa di questo genere.
Altrimenti è sempre possibile convertire la partizione da MBR a GPT con questo strumento (https://docs.microsoft.com/it-it/windows/deployment/mbr-to-gpt). Salvate i dati più vitali del vostro sistema prima della conversione.
Lo strumento dice che il processore non è compatibile (oppure non ho il TPM 2.0, ma solo 1.2)
In questo caso tutto quello che bisogna fare è modificare il registro, così che il programma d’installazione andrà comunque ad installare Windows 11. Occhio però: in questo caso nessuno potrà garantire la stabilità del sistema operativo! Inoltre vi è anche la possibilità che gli aggiornamenti verranno bloccati sotto quest’aspetto.
Per prima cosa, bisogna aprire il Registro di sistema. Aprite esegui (cliccando con il tasto destro su Start oppure usando la combinazione WIN+R) e digitate “regedit”. All’interno, cercate questo percorso:
HKEY_LOCAL_MACHINE\SYSTEM\Setup\MoSetup
All’interno di questo percorso, create un nuovo valore DWORD (32-Bit) e chiamate questo valore “AllowUpgradesWithUnsupportedTPMOrCPU”. Cliccateci sopra un paio di volte e cambiate il valore ad 1. Riavviate il computer. A seguito di questa modifica, sarà possibile l’installazione di Windows 11.